乱雑だったキッチン周りの物の配置を改善したところ、料理にかかる時間が軽減されてニッコリの髙田です!
プライベートでも、仕事でも、効率化って大事ですね。
レポーティングに時間がかかっていませんか?
マーケティング施策の目標達成の指標として重要なKPI(重要業績評価指標)。定期的にMAツールから必要な数値を拾ってレポート作成しているという方も少なくないのではないでしょうか。
ルシダスでもクライアントの問題分析や解決に向けた施策のPDCAを回すために、よくKPIレポートを作成しています。
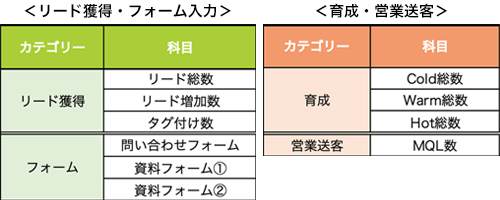
ちなみによく求められるKPI指標はこんな感じ
これらの数値はMarketoの場合、スマートリストやレポートから取得しますが、週次と月次両方で作成するとなると、それに対応するためのスマートリストが何十個も必要になるケースも!
定期的に繰り返すこの作業、実は「顧客の実績レポート」をちょっと裏技的に使用することによって見違えるほど効率化できちゃうんです!
効率化を極めた賢いレポーティング術とは
「顧客の実績レポート」は本来、該当年月ごとの新規リード獲得数を確認するために使われるレポートです。これを加工していきましょう。
1.顧客の実績レポートを新規作成
まずは「顧客の実績」レポートを作成します。
プログラムの上で右クリック→ [新規ローカルアセット]→[レポート]を選択、用途に合わせた名前と詳細を入力し、作成。
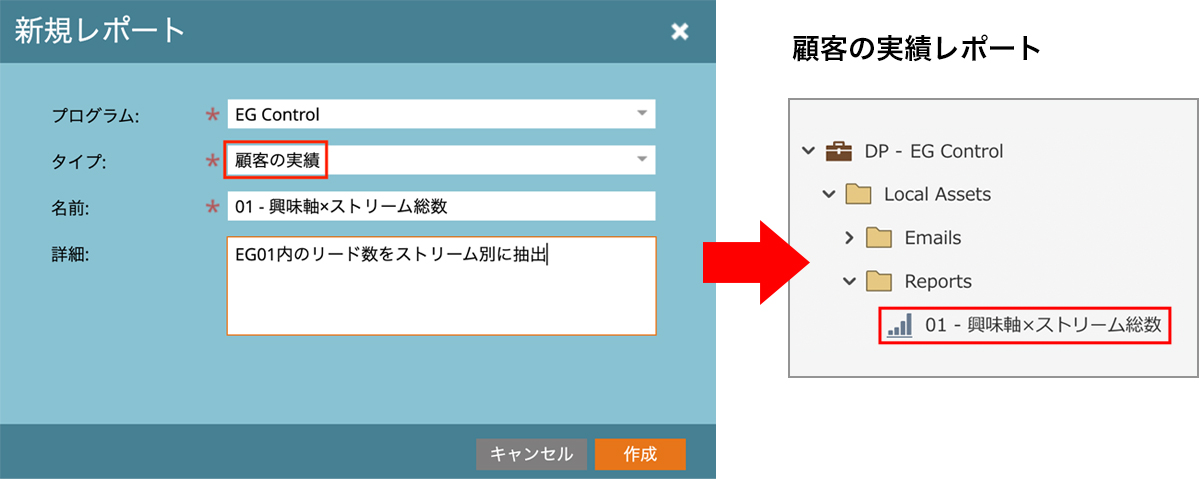
2.レポートをセットアップ
セットアップタブを開き、下図のように設定します。
・顧客作成日時を「全期間」に設定(データベース内にいるリード全てを対象にするため)
・「グループ顧客」を値の種類が少ないブール値型のフィールド(例では配信停止)を選択
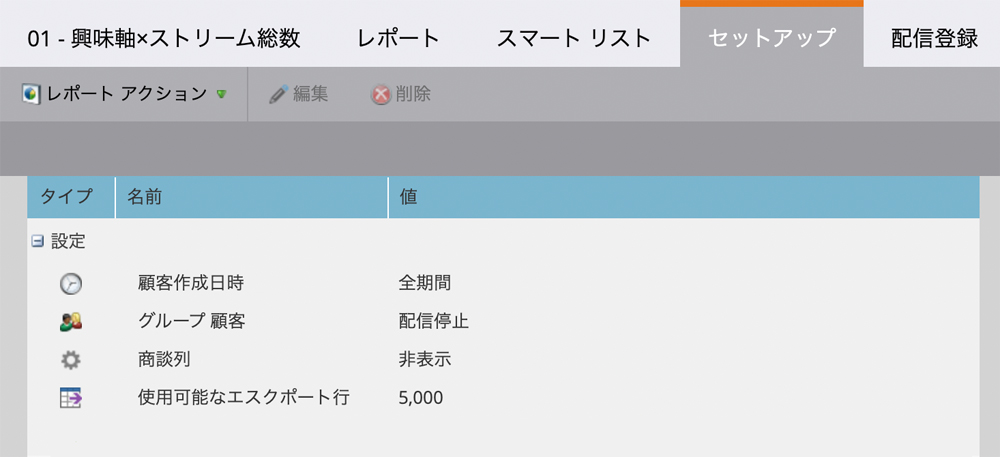
3.カスタム列の追加
右側のツリーにある[カスタム列]をドラッグ&ドロップし、このレポートに加えるためにあらかじめ準備しておいたスマートリストを選択します。
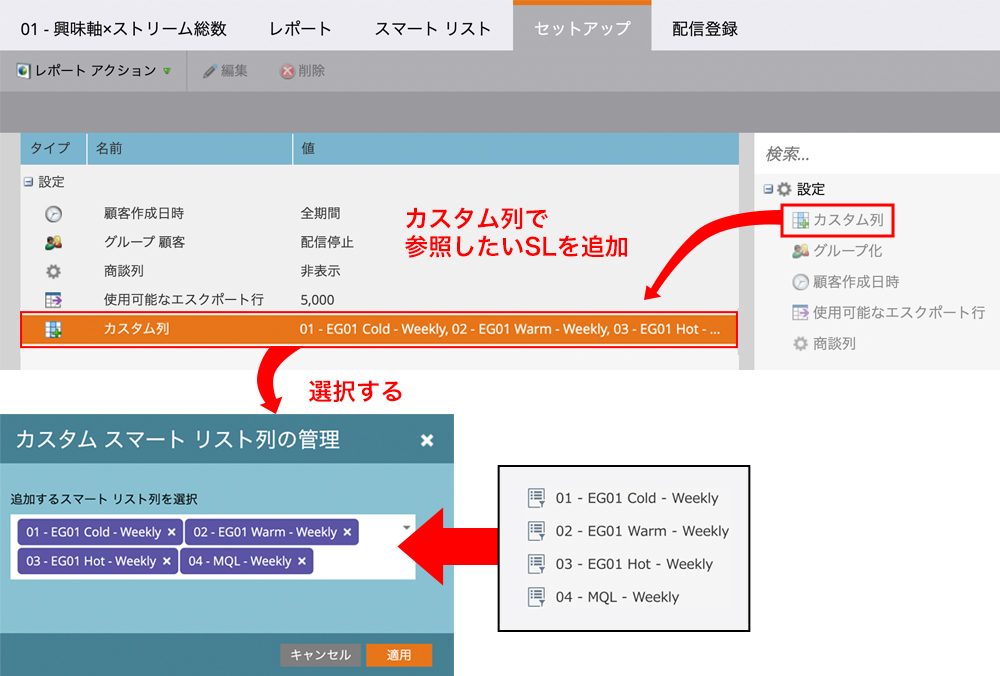
4.レポートタブを確認
[レポート]タブをクリックすると、選択した全てのスマートリストの数値が全て確認できるようになります。
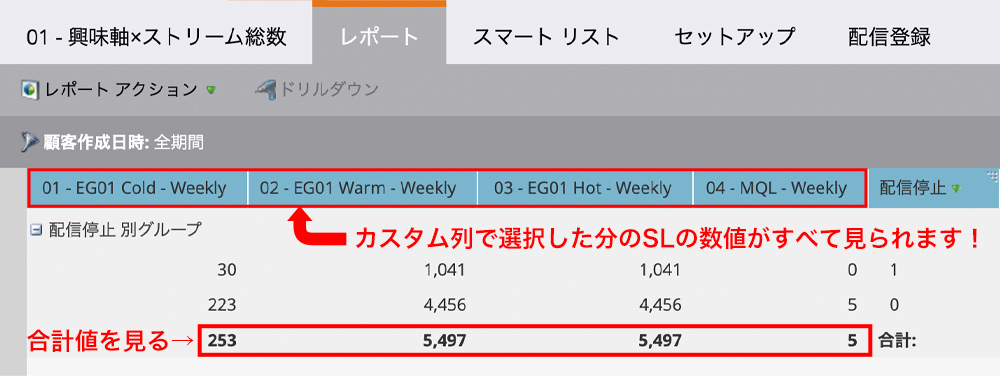
これだけで4つのスマートリストの数値を1つのレポートで確認できるようになりました。さらにもうひと工夫してみましょう!
5.レポートの配信登録
配信登録タブの[新規レポート配信登録]をクリック。

下記のとおり設定し、「Excel形式レポートの添付」にチェックをつけて作成する。
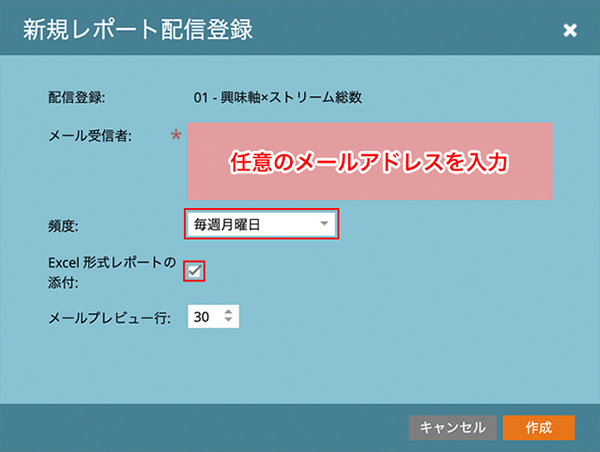
その結果、毎週月曜日にこのようなメールを受け取れるように!
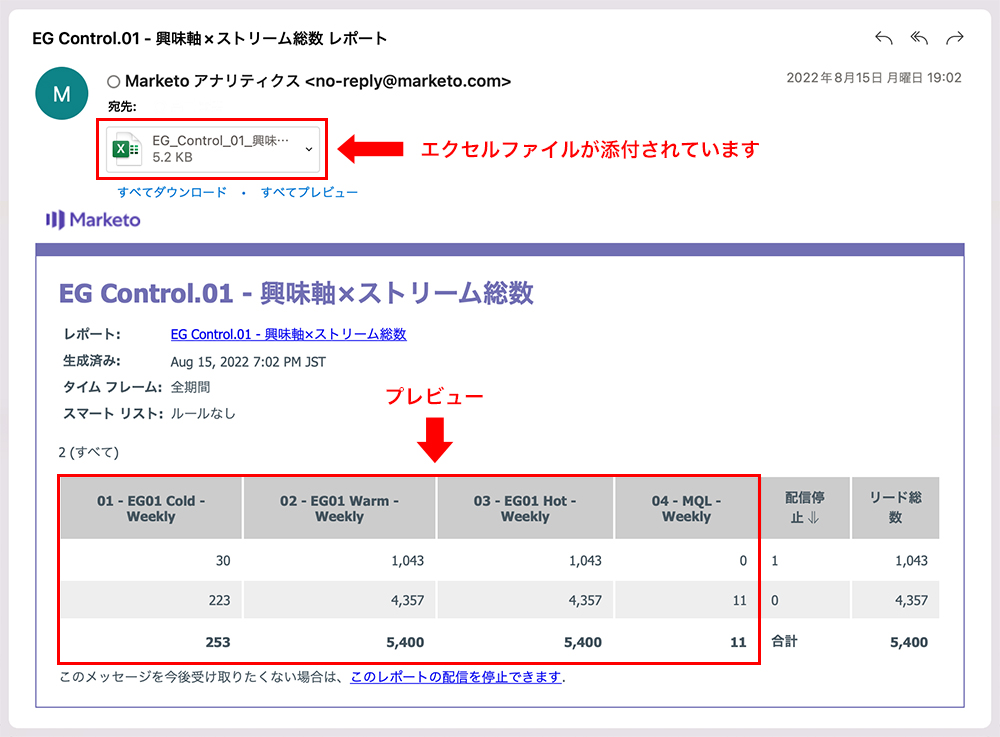
配信メール
レポートの内容がメールで確認できるようになりました!
添付のエクセルファイルを開けば、「顧客の実績レポート」に含まれる複数のリストの数字も見られます。
より便利に使うために知っておきたい豆知識
エクセルファイルの添付の有無とメールにレポートの内容のプレビューを表示するかどうかは、後から設定変更することが可能ですが、メールに表示されるプレビューは行や列が多いと非常に見にくいため、エクセルファイルで閲覧した方が便利です。
また、添付しない設定にした場合、結局Marketoへのログインが必要になってしまいますし、レポートの数値は時間の経過とともに変動しますので、集計締め日時点での数値を保持しておく観点からもエクセルファイルの添付がオススメです!
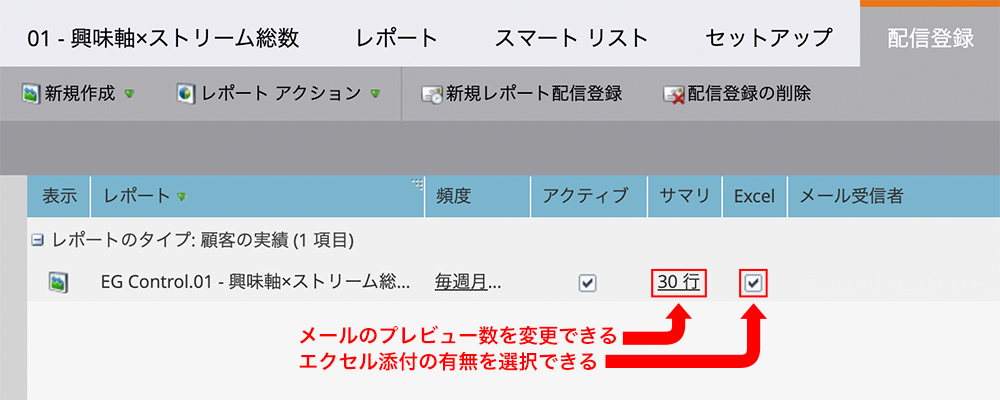
ひとつ気を付けたいのは、レポートが配信される時間です。これはインスタンスごとに決められており、ユーザー側からは変更ができない仕様になっていますので、自社では何時に配信されてくるのかを確認しておきましょう。
もし営業時間外に設定されていた場合、確認できるのが翌営業日になってしまうと非効率的ですよね。
貴社に合ったレポーティング
KPIレポートは、企業によって必要とする項目が異なります。
「やりたいこと」や「目指していること」が異なる以上当然のことですが、Marketoの使い方によってもレポーティングのやり方は変わります。
我が社の場合はどうするのが最適なんだろう……とお悩みでしたら、ルシダスの知見に基づいてお助けできます。ぜひご相談ください!
執筆者プロフィール

- ルシダスのアシスタント、髙田宏美です。記念すべき令和元年の12月から旭川本社へ勤務しています。出身は旭川。高校卒業と同時に札幌へ。Web系の専門学校を出たのち…[続きを読む]
最新の投稿
 Marketo2025年2月21日その手があったか!Marketoの疑問解決
Marketo2025年2月21日その手があったか!Marketoの疑問解決 ビジネススキル2024年7月30日隠れた「ムダ」を切り捨てる業務改善法
ビジネススキル2024年7月30日隠れた「ムダ」を切り捨てる業務改善法 Marketo2023年10月13日ご存じですか?マイトークンに潜む落とし穴
Marketo2023年10月13日ご存じですか?マイトークンに潜む落とし穴 Marketo2023年3月24日Marketoのメール運用を楽にする管理術!
Marketo2023年3月24日Marketoのメール運用を楽にする管理術!
メルマガ登録
マーケターやマーケティングにご興味のある方へ。些細なことから「おっ」と思う注目の事柄まで、読んでお得な情報をメールで配信中!気になる方は今すぐご登録を!



