Marketoには「トークン」という機能があるのはご存知の通りかと思います。
皆様、トークンを使ってリードの名前を差し込むのが一番ポピューラーな使い方だと思います。
しかし、「ローカルトークン」というのはご存知でしたか?
ローカルトークンとは、ご自分で設定することができるトークンで、人生を楽にしてくれる!?大変便利な機能です。
設定方法はもちろん、人生を楽にしてくれる応用的な使い方にも少し触れてみたいと思います。
※今回のTipsは、一般的なトークンが使える前提で書かれています。
一般的なトークンも使ったことがない、或いは何なのかわからない、という方はMarketoのコミュニティー内にある「Product Docs」でトークンについて学べます。
Product Docsは日本語記事も公開されており、大変便利です!
ローカルトークンを設定する
ローカルトークンは通常、プログラム単位で設定をします。
また、一般的なトークンとの最大の違いは、プログラム単位で設定されたトークンはそのプログラムの中でしか使えないということです。
つまり、ほかのプログラムに影響を与えることを気にせず、そのプログラムだけで使うものが設定できるのです!
実際に画面左側のツリーの中からプログラムを選んでクリックすると、「マイ トークン」というタブが表示されます。ここをクリックしてみましょう。
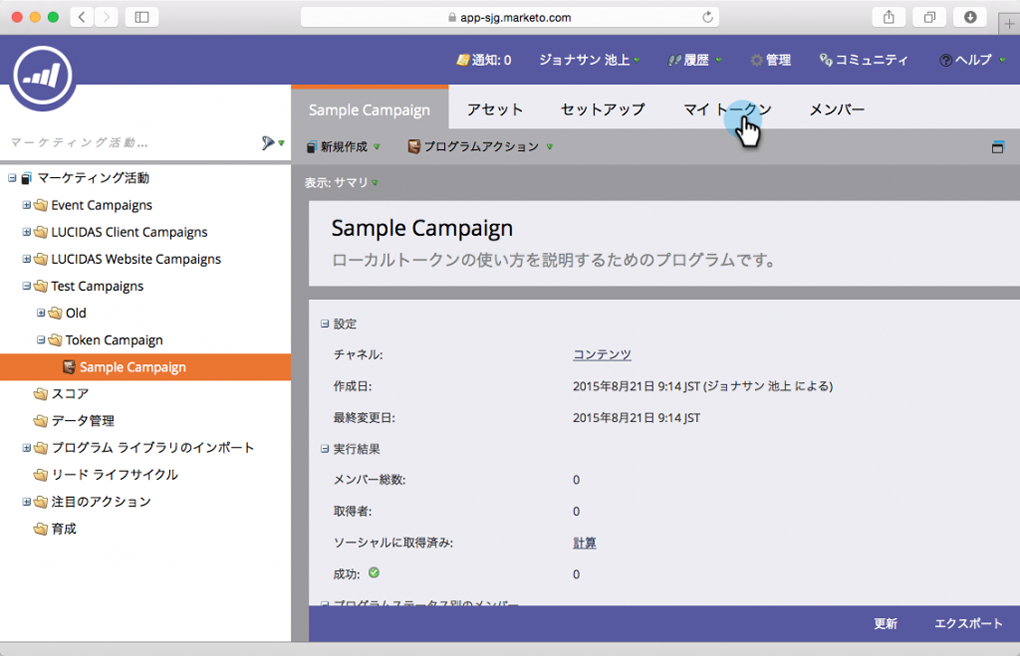
右側の一覧にトークンの種類が記載されていますが、今回はただのテキストを使いたいので、「テキスト」をキャンバスにドラッグ&ドロップします。
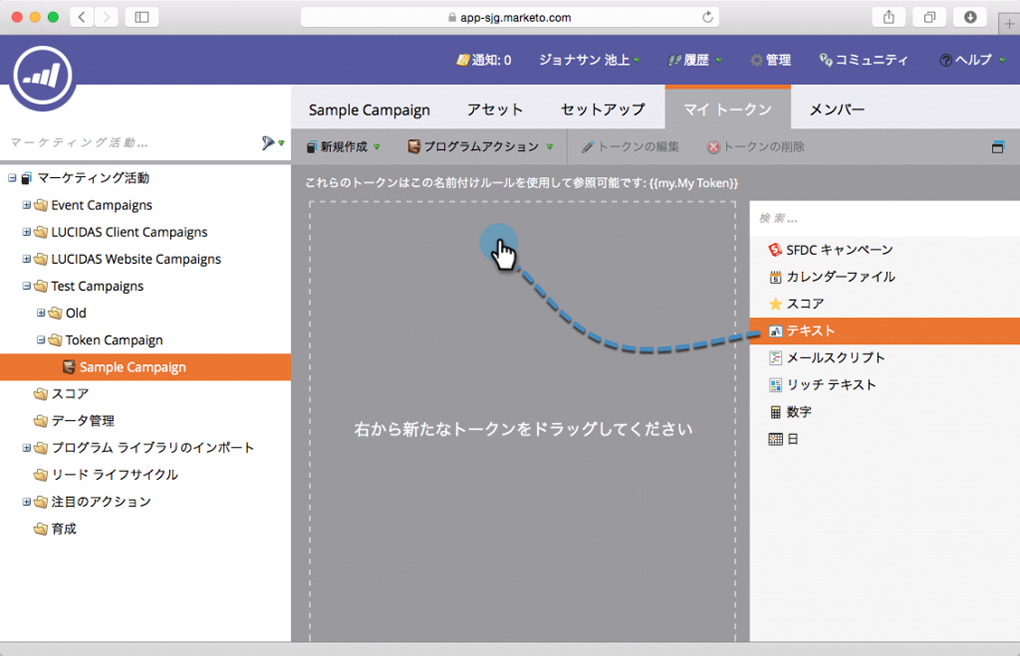
ローカルトークンは全て「my.」で始まりますが、これは自動付与されますので、それ以降の名称部分のみを入力します。
ここでは「contentTitle」というトークン名にしていますので、呼び出す際には {{my.contentTitle}} とします。
右側の「値」では差し替えたい文言を入力して、「保存」をクリックするだけです!
これで、例えばランディングページで {{my.contentTitle}} と入力すると、その部分だけ、リードが訪問した時に、事前に指定した値に差し替えられます。
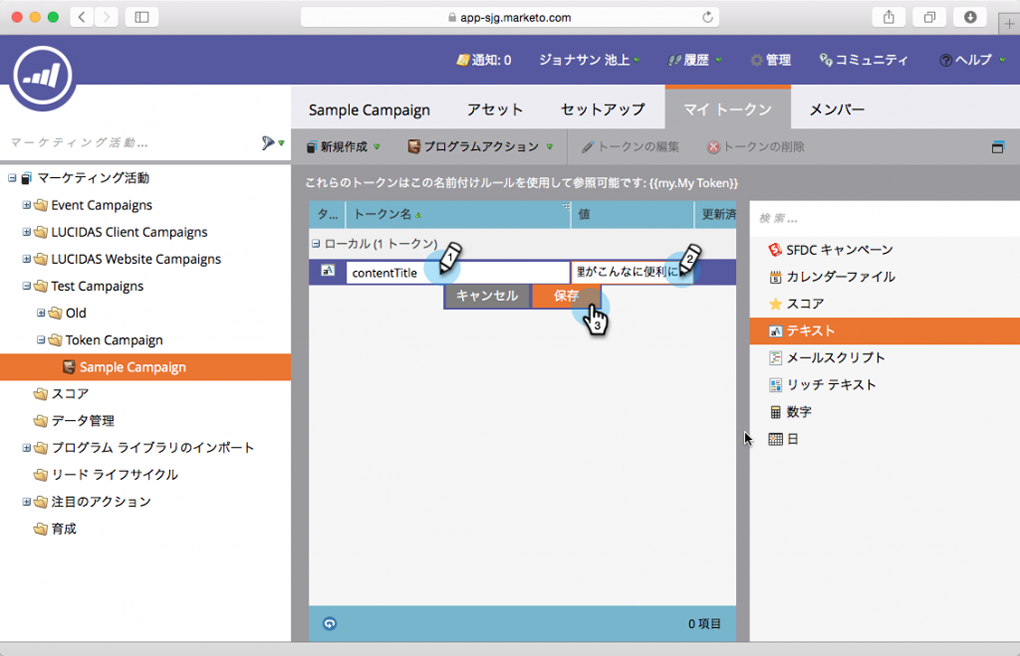
でも、
「それって何が嬉しいの?」
「ローカルトークンにしないで最初から必要な文言を入れる方が楽じゃない?」
という疑問も浮かぶでしょう。
たしかに、1回のみ使う場合はそうですが、同じ文言を繰り返し、複数のアセットで使う場合にはとても便利です。
しかも、繰り返し利用するようなキャンペーンであれば、マスタープログラムを作り、ローカルトークンを全て設定すれば、複製後にトークンのみを編集することでカスタマイズすることだってできるんです。
応用の幅はかなり広いので、是非いろいろなアイディアを試してみてください。
フォルダ単位でも指定できるローカルトークン
ローカルトークンは通常、プログラムに対して指定するのが一般的です。
プログラムで指定されたトークンは、そのプログラムの中でのみ有効だからです。
しかし、ローカルトークンはフォルダ単位で指定することも可能です。
この場合、フォルダの中に内包されている全てのプログラムに適用されることになりますので、複数のプログラムに適用したいが、Marketo内の全てのプログラムに適用したいわけではない、なんていう時に使えます。
プログラムの時と同様に、フォルダを選択してから、「マイトークン」のタブをクリックします。
そして、今回は応用編として、「リッチテキスト」のローカルトークンを作成しますので、右側の選択肢一覧の中から「リッチテキスト」をキャンバスにドラッグ&ドロップしてください。
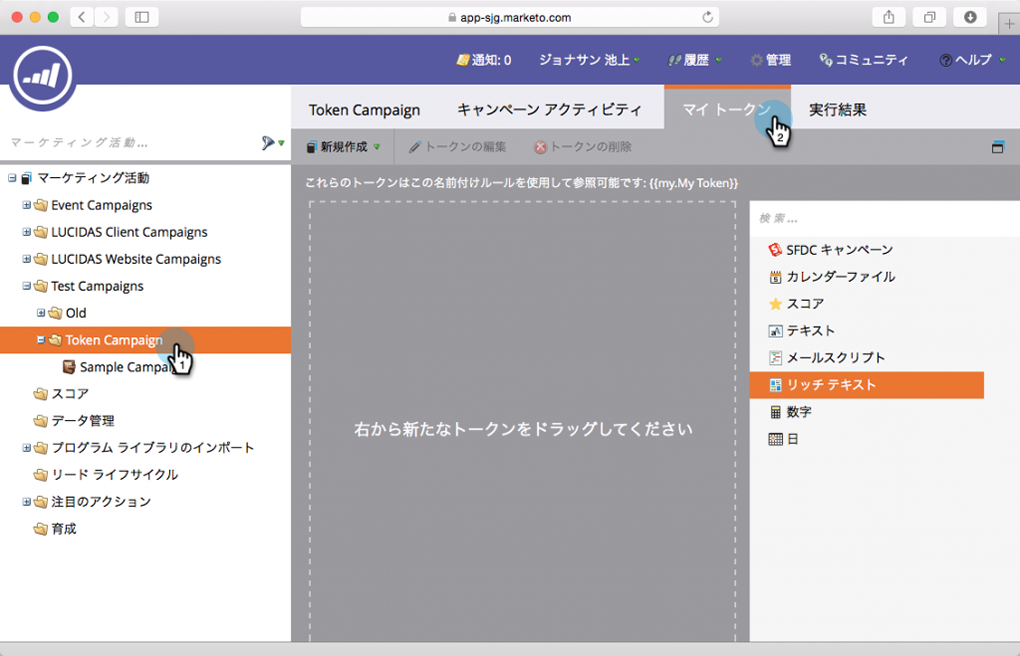
先ほど作ったテキストのローカルトークンと違い、今度はリッチテキストエディタを使ってリッチテキストはもちろん、画像、リンクなども指定できます。
今回は、キャンペーンのランディングページ(主にThank Youページ)に挿入できる別なキャンペーンの案内文言を書いてみます。
これを {{my.featuredCampaign}} という名称にします。
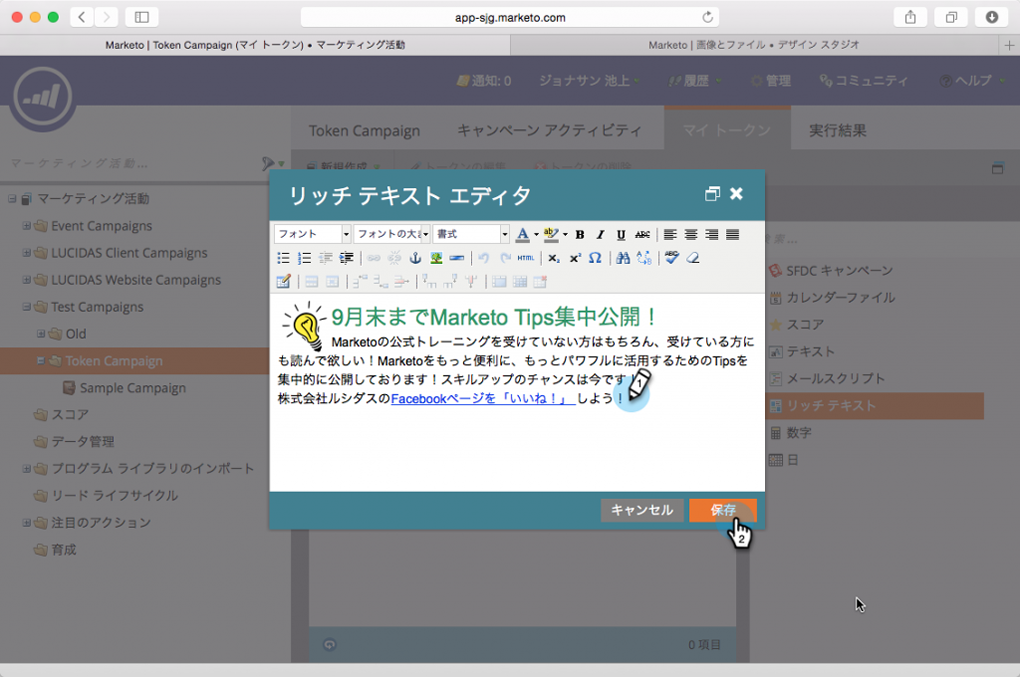
ランディングページの中では、タイトル部分に先ほど作った {{my.contentTitle}} というローカルトークンを入れ、さらに文末にはリッチテキストで作った {{my.featuredCampaign}} のローカルトークンをそれぞれ挿入します。
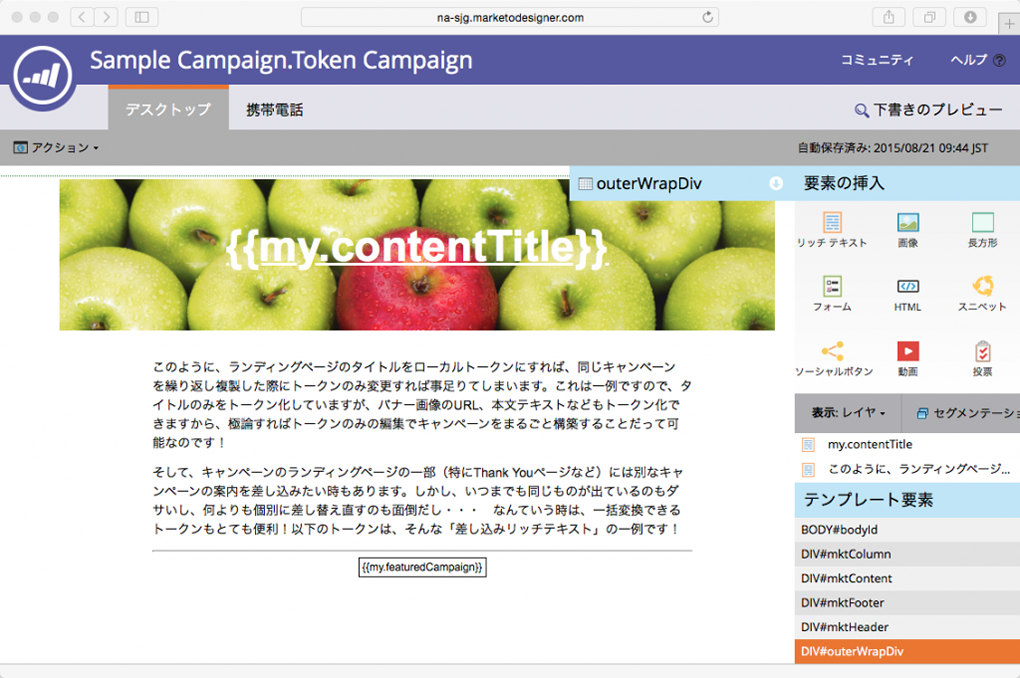
承認して閉じた後に実際にランディングページを確認しようと思いますが、その前に、プログラムをクリックして再び「マイ トークン」の一覧を見てみましょう。
先ほど、「Token Campaign」フォルダに対して作ったローカルトークンが「継承済み」として一覧の中に表示されています!
このように、プログラムが入っているフォルダのローカルトークンも継承され、表示されることがわかります。
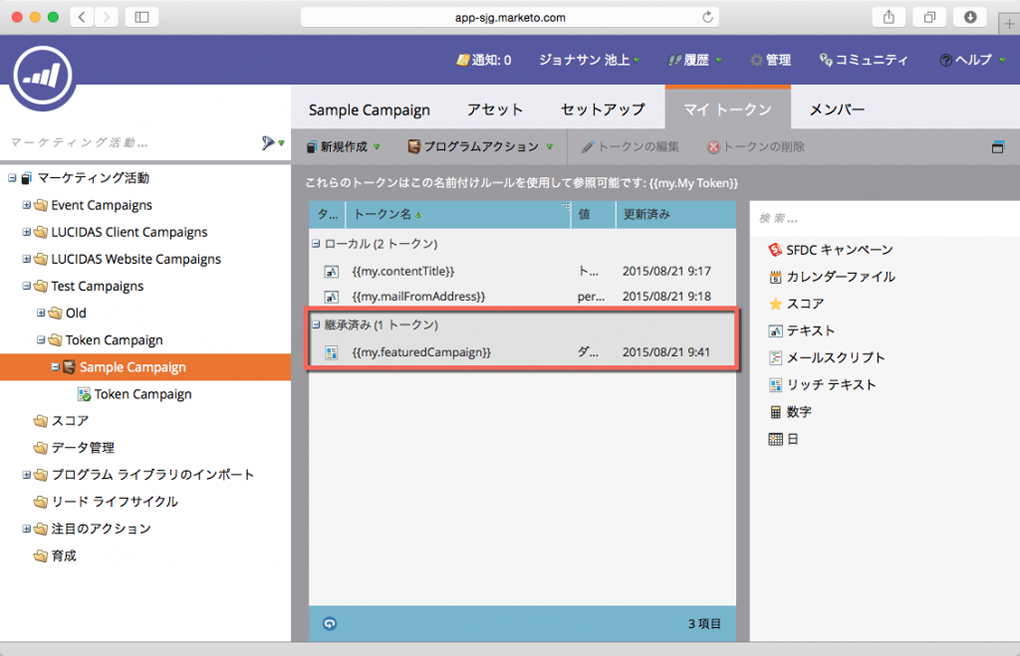
いよいよ、先ほど作ったランディングページを開いてみますと、見事に差し代わっています!タイトルはもちろん、文末に入れたリッチテキストも!
このように、「Token Campaign」フォルダの中に複数のプログラムやランディングページがある場合、文末に入るキャンペーン案内を一括で差し替えることができる、というのもこのローカルトークンの魅力です。
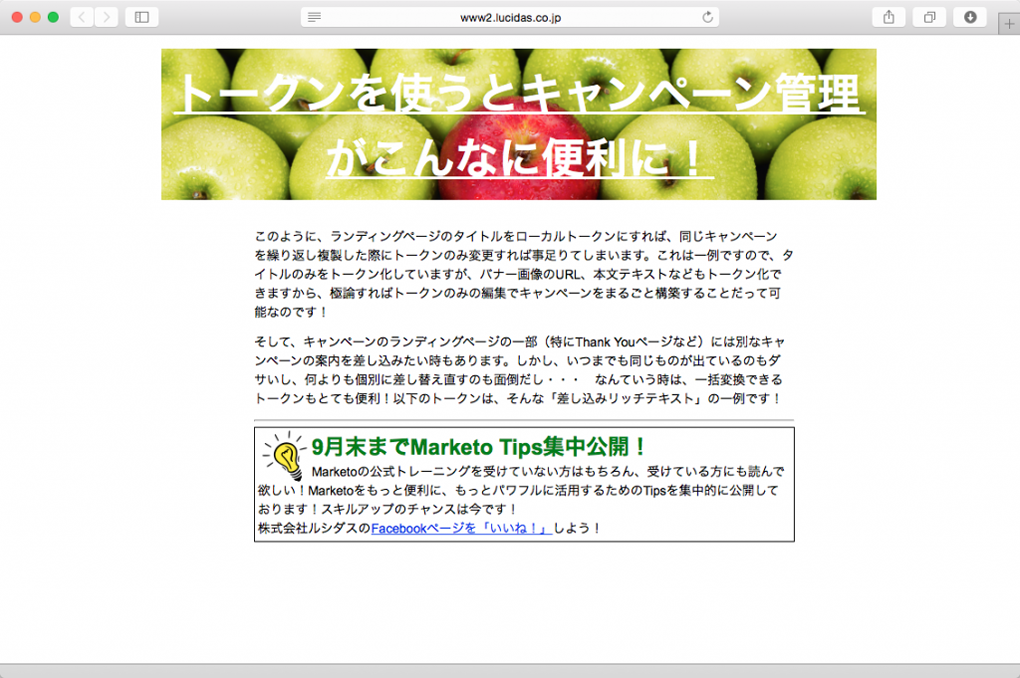
いかがでしたか?ローカルトークンのさわりの部分だけですが、これだけでも既にアイディアがたくさん生まれたのではないでしょうか?
このようなMarketoのTipsはもちろん、マーケティング活動全般に関する情報を配信しておりますので、是非、右のフォームからご登録ください。
また、株式会社ルシダスではマーケティング全般のコンサルティングはもちろん、Marketoの活用方法の指導なども行っております。
Marketoを導入したけどいまいち活用しきれていない、リソースが足りずにイメージしていることが実行できていない、そんな悩みも解決できますので是非、お問い合わせください。
執筆者プロフィール

- 株式会社ルシダスの代表にしてマーケティングロックスターを自認しており、経営とマーケターの二足のわらじでお客様の課題解決に邁進する…[続きを読む]
最新の投稿
 ルシダス2024年12月20日ブログを500本書いてわかったこと
ルシダス2024年12月20日ブログを500本書いてわかったこと ビジネス2024年8月23日適正なマーケ予算の算出根拠とは!?
ビジネス2024年8月23日適正なマーケ予算の算出根拠とは!? ビジネス2024年7月2日マーケ戦略を経営計画と一致させる極意!
ビジネス2024年7月2日マーケ戦略を経営計画と一致させる極意! ビジネススキル2024年6月5日マーケターの「次のキャリア」5選!
ビジネススキル2024年6月5日マーケターの「次のキャリア」5選!
メルマガ登録
マーケターやマーケティングにご興味のある方へ。些細なことから「おっ」と思う注目の事柄まで、読んでお得な情報をメールで配信中!気になる方は今すぐご登録を!





