文書を作る上で「美しくキレイに」と並んでよく挙がるテーマに「手早く効率的に」というのがあります。
マーケティングの視点からは出てくることの少ないテーマかもしれませんが、もしそうやってできた時間をリード獲得や育成のために使えるなら、これもマーケティング活動にちゃんと貢献することになりますよね。
そんな作業効率化に効果絶大!なWordの機能「スタイル」を、今回はご紹介します。
これ、もっと簡単にならないの?
図の左側にあるのは、タイトルも大小の見出しも本文も全く区別なく、同じ文字で書かれている文章です。
ただ、当然ながらどれが見出しでどれが本文なのか、すぐには区別がつきません。
そこで、これをWordに流し込んでタイトルはタイトルらしく堂々と、見出しもそれらしくハッキリわかりやすく、本文も段落の区切りなどがわかるように、それぞれ文字選んで大きさやフォント、色などを指定し、見た目を整えると右のようになります。
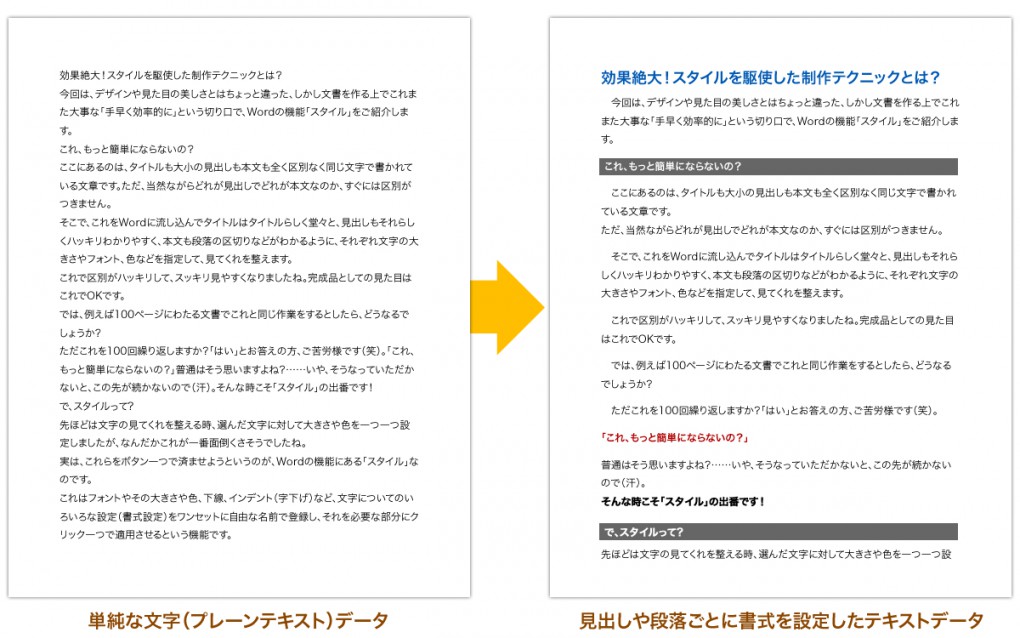
これで区別がハッキリして、スッキリ見やすくなりましたね。
完成品としての見た目はおおむねこれでOKです。
では、例えば100ページにわたる文書でこれと同じ作業をするとしたら、どうなるでしょうか?
ただこれを100回繰り返しますか?
「はい」とお答えの方、ご苦労様です(笑)。
「これ、もっと簡単にならないの?」
普通はそう思いますよね?……いや、そうなっていただかないと、この先が続かないので(汗)……
そんな時こそ「スタイル」の出番なんです!
で、スタイルって?
先ほどは文字の見てくれを整える時、文字を選んで大きさや色を一つ一つ指定すると書きましたが、なんだかこれが一番面倒くさそうですよね。
実は、これらをワンクリックで済ませようというのが、Wordにある「スタイル」という機能なのです。
もし、初めのスタイルを登録するのも面倒という場合は、Wordが元々持っているスタイルをそのまま使うこともできます。
これは便利そう!
手早い文書作成のための最重要ポイントはこれ!
しかし、この機能が何といっても偉大なのは「あるスタイルの設定を修正すると、そのスタイルを今までに適用した部分がすべて直ってしまう」という点。
これを上手に活用することが、Wordで手早く文書を作成するための最重要ポイントだと言っても、まず間違いないでしょう。
実際のスタイル作成と適用
では、実際にWordでスタイルを作成、適用する画面サンプルを解説付きで用意しましたので、それをご覧いただきます。(サンプルはOffice 2016 for Macのものです。詳しい表示や操作はバージョンやOSごとに違いがあるため、各自でご確認ください。)
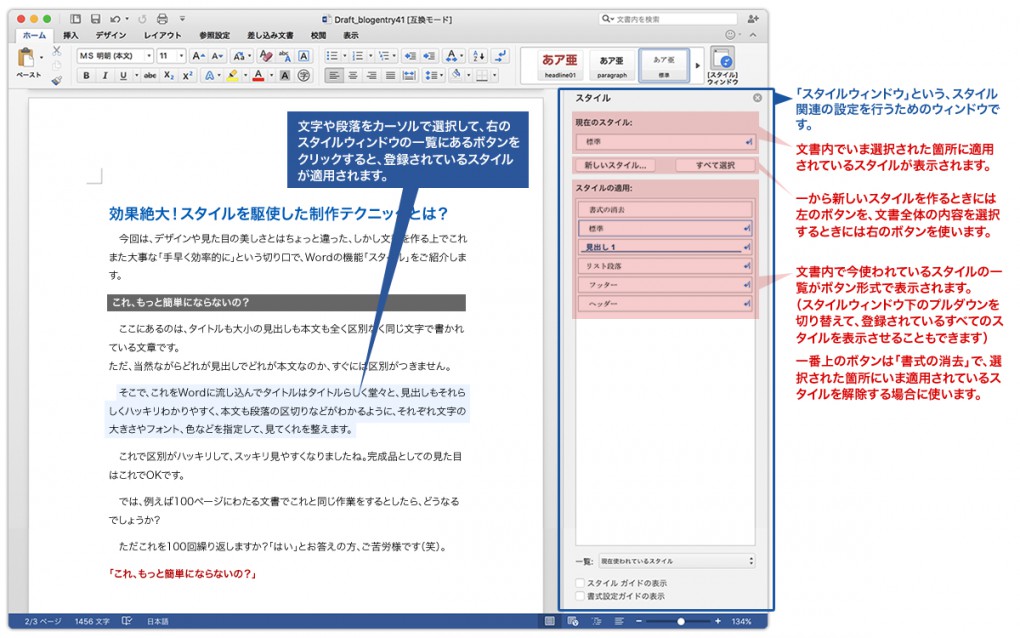
スタイルを新しく作るには、スタイルウィンドウ内の「新しいスタイル」ボタンをクリックすることから始まりますが、画面左下のプルダウン項目の段落やリスト、タブや網かけなど、非常に多くの項目をひとつひとつ設定していかなければなりません。
この手間を省くため、設定の中に「基準にするスタイル」という項目があります。
ここで既存のスタイルを指定すると、それを下敷きにしながら、他に必要な設定だけプラスすれば、欲しいスタイルをすぐ作ることができます。
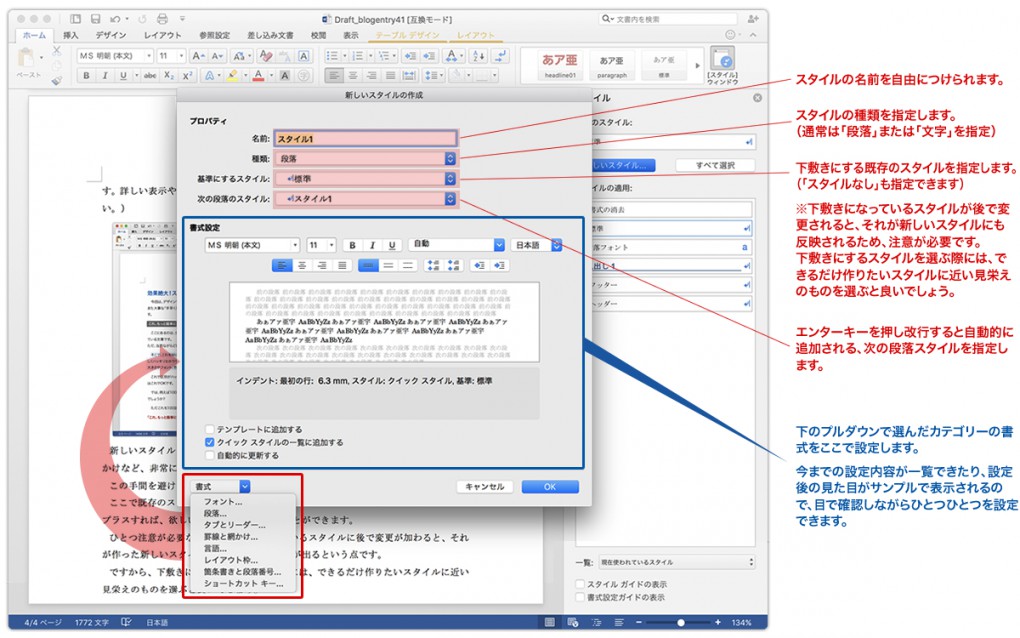
できたスタイルの適用はいたって簡単。スタイルウィンドウを表示させておき、あとは【適用させたい箇所を選ぶ→ボタンで指定する】の繰り返しでOKです。
基本的に作ったスタイルはWordの文書単位で保存されるため、Wordそのものには残りませんが、これを他の文書や未保存の文書に読み込んで、同じスタイルを使いまわすこともできます。
興味をお持ちの方は、「word スタイル インポート」といったキーワードで検索すると、さらなる効率化のヒントが……お試しあれ。
さあ、今日からアナタもスタイルを究めて、できた時間をマーケに還元!
執筆者プロフィール

- 学校では音楽関係の勉強をしてきたにもかかわらず、写植オペレーター兼版下フィニッシャーとして、約30年前にそのキャリアをスタート。工場にゴロゴロいた、もと活版…[続きを読む]
最新の投稿
 マーケティング2024年11月22日HTML vsテキスト マーケメールの最適解は?
マーケティング2024年11月22日HTML vsテキスト マーケメールの最適解は? デザイン2024年5月24日ユーザーに優しいPDFの作り方、教えます!
デザイン2024年5月24日ユーザーに優しいPDFの作り方、教えます! クリエイティブ2023年7月14日その入稿データ、大丈夫? 一発で決める画像入稿
クリエイティブ2023年7月14日その入稿データ、大丈夫? 一発で決める画像入稿 デザイン2022年7月1日デザイナーを喜ばせる!文字原稿のマル秘入稿テク
デザイン2022年7月1日デザイナーを喜ばせる!文字原稿のマル秘入稿テク
メルマガ登録
マーケターやマーケティングにご興味のある方へ。些細なことから「おっ」と思う注目の事柄まで、読んでお得な情報をメールで配信中!気になる方は今すぐご登録を!



