エバーグリーンコンテンツを意識しているか、ブログのチェックでも目を光らせているマーケティングロックスターですが、考えてみれば、夏でも冬でも半袖です……も、もしやこれもエバーグリーンの一環なのか!? と勘ぐってしまう下村ですw
そんな熱い!? マーケティングロックスターは日々いろいろなクライアントの元へと駆け回っていますが、ロック……いえいえマーケティングを語る場で、影の立役者となっているのが、PowerPointで作られたスライドや資料たち。
スライドにしても、手元の資料にしても、このパワポの良し悪しで、相手の受け取る印象が左右されると言っても過言ではありません。
しかし、このパワポ作成、WordやExcelより自由度が高く便利な分、デザインセンスが問われ、しかもほとんどの場合、発表者本人が作らなければならないというのが現実。
喋るのは得意だけど、クリエイティブはちょっと……という方も少なくないのではないでしょうか。
そこで今回は、いつでも簡単にプロっぽく作れるパワポの小技を伝授しちゃいます。
PowerPointのデザインテンプレートとは?
パワポには、予めいくつかのデザインテンプレートが用意されています。
(そもそもそんなのあったっけ……という方は、ぜひ一度確かめてみてください。)
デザインの種類も豊富で、とても便利なのですが、使いやすいデザインはみんな使っているので、「これどこかで見たよね」とちょっとダサいイメージを抱いた経験がある方も多いのではないでしょうか。
もちろん、ただの[白紙]を使用してデザインをなくすこともできますが、それだとなんだか味気なく、バラついた印象になってしまいます。
だからと言って、背景に適当な画像を挿入してみると、今度はコンテンツ編集時に背景も一緒に動いてしまってイライラしたり、スライド毎にコピペするのが面倒に感じたり……と悩みは尽きません。
こういったちょっとしたストレスを解決してくれるのが「オリジナルテンプレート」なのです。
必読!オリジナルテンプレートを使用するメリット
発表当日までの間って、たいてい時間がないもの。
プレゼンのストーリーや資料のコンテンツに力は注いでも、そのデザインまでは時間をかけたくないのが正直なところですよね。
オリジナルテンプレートを作成しておくことで、デザインのオリジナル性はもちろんですが、なにより普段のパワポ作成作業の時短にも繋がるのです!!
・他人とかぶらない
・自社のロゴやキャラクターが入ったテンプレートにできる
・コーポレートカラーで自社らしくできる
・スライド毎にコピペする手間がない
・背景として触れなくなるのでコンテンツ作成の邪魔をしない
・一度作っておけば、いつでも誰でも簡単に使える
とは言っても、「一から作るのは少々ハードルが高い」という方は、既存のテンプレートをベースに、色を変えたりロゴを挿入したりして、アレンジすると簡単です。
既存のデザインテンプレートをアレンジしてみよう!
では早速やってみましょう。
はじめに、[デザイン]からベースとなるテンプレートを選択します。
(今回は「ファセット」というテンプレートを選択しました。)
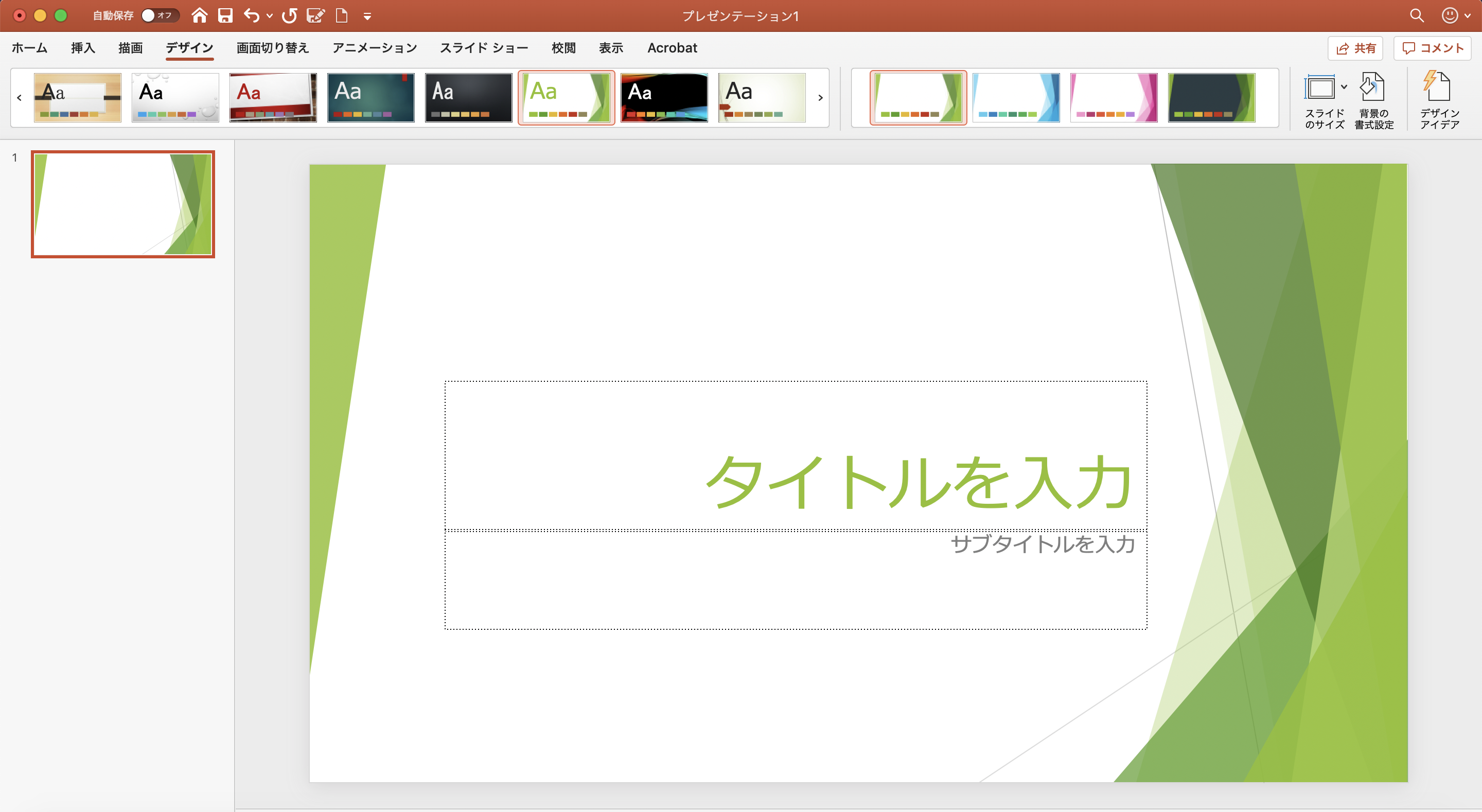
次に、[表示]タブから[スライドマスター]をクリックして、テンプレートを編集する画面に移動します。

ここで、テンプレートの色やフォント、サイズの変更、画像の挿入など、自由にカスタマイズすることができます。
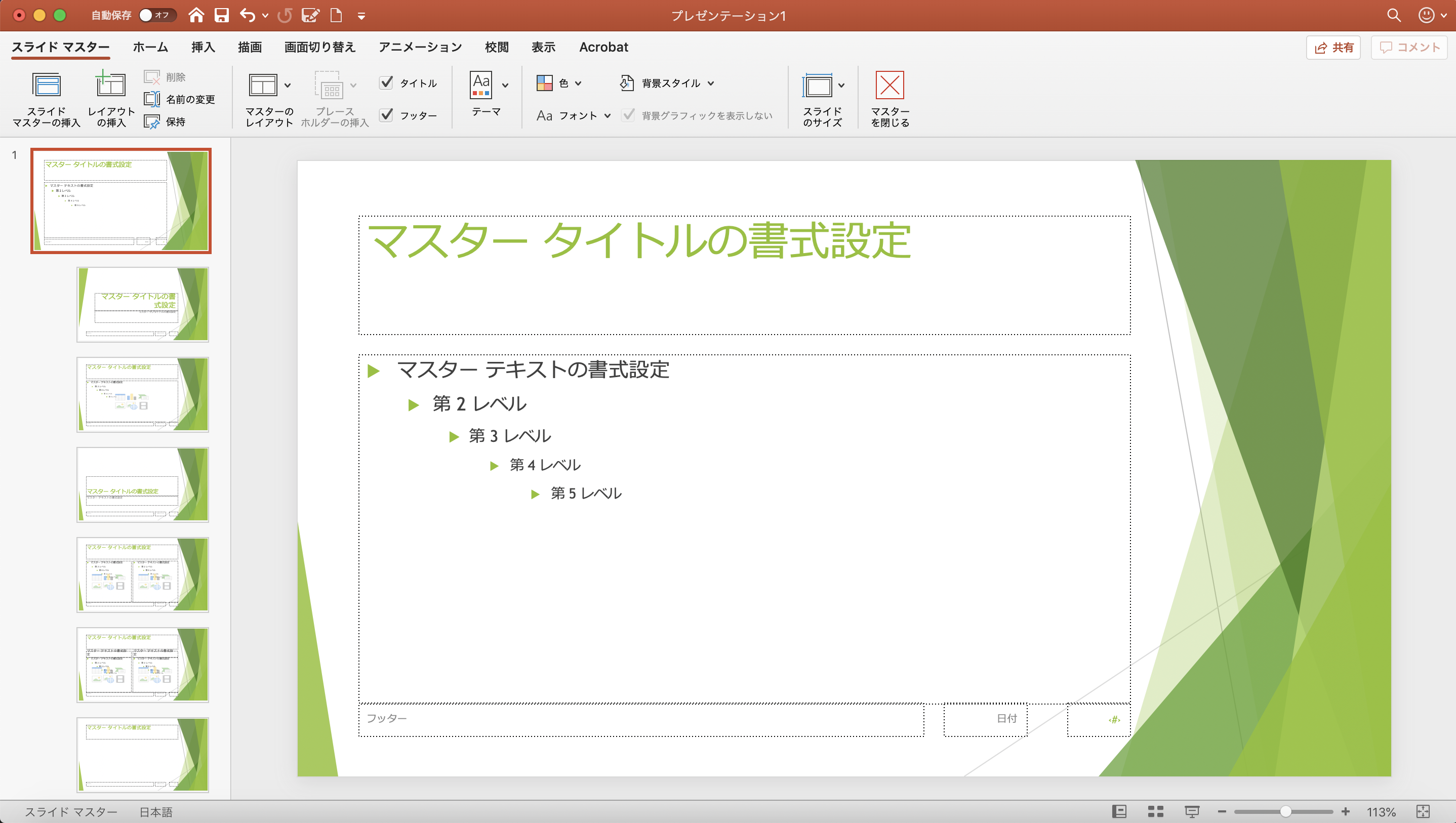
例えばこのように、[色]から配色を変えるだけでもグッと雰囲気が変わります。
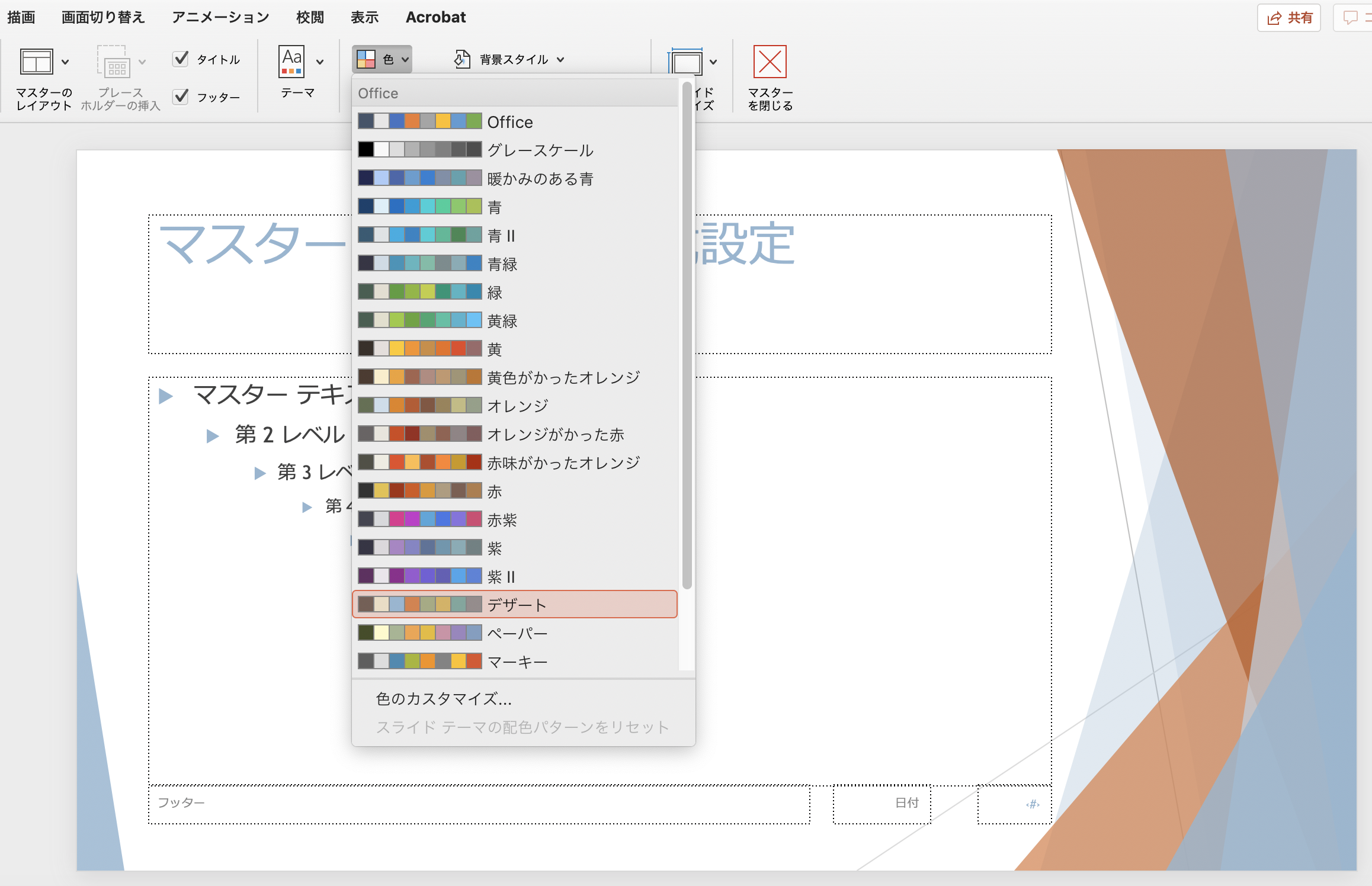
また、オブジェクト一つ一つの色をコーポレートカラーに変えて、ロゴを挿入すれば、簡単に自社のオリジナル感を出すこともできます。
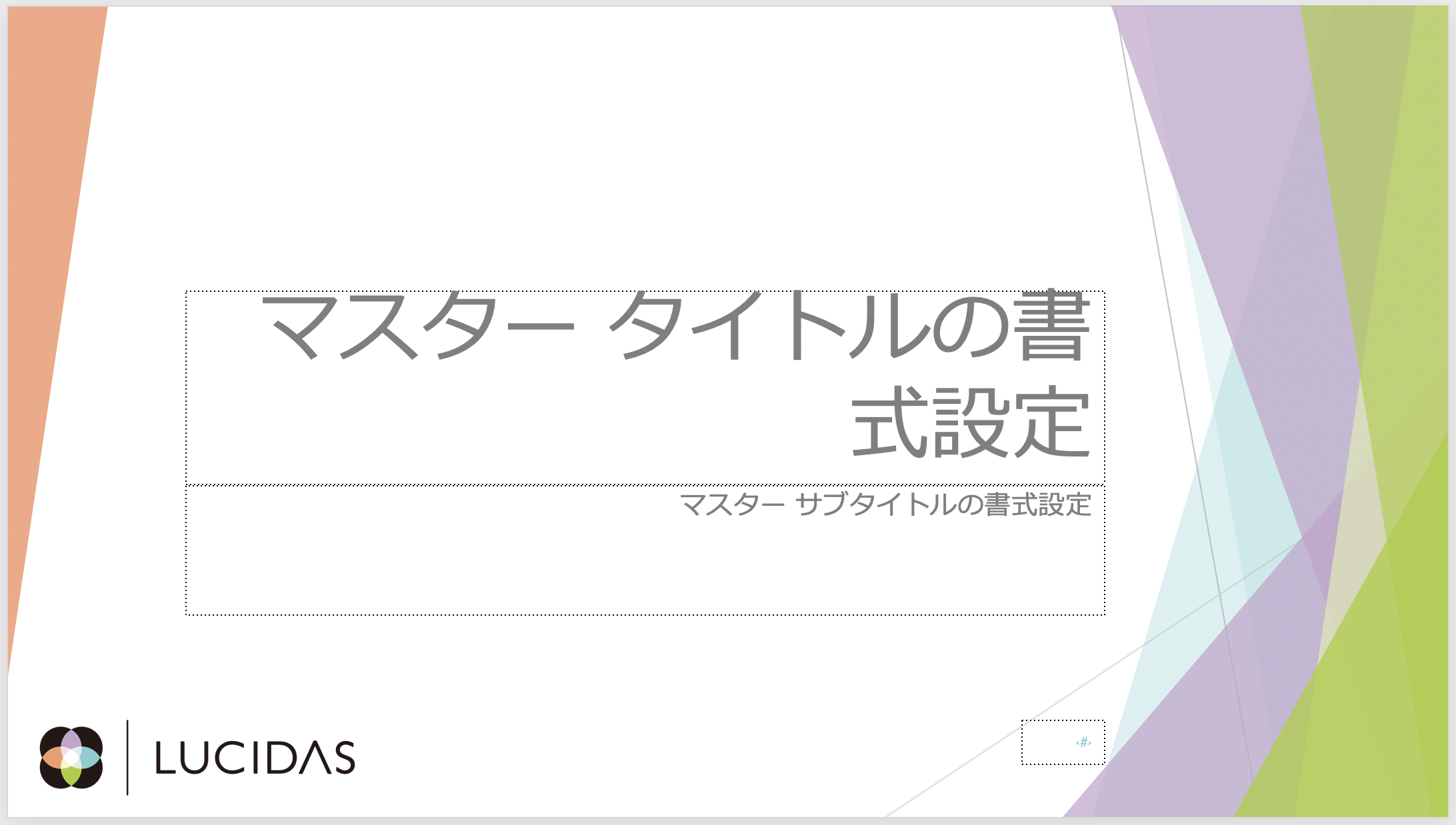
そしてデザインが完成したら、[スライドマスター]タブの[テーマ]から[現在のテーマを保存]をクリックして、テンプレートの名前を付けて保存します。
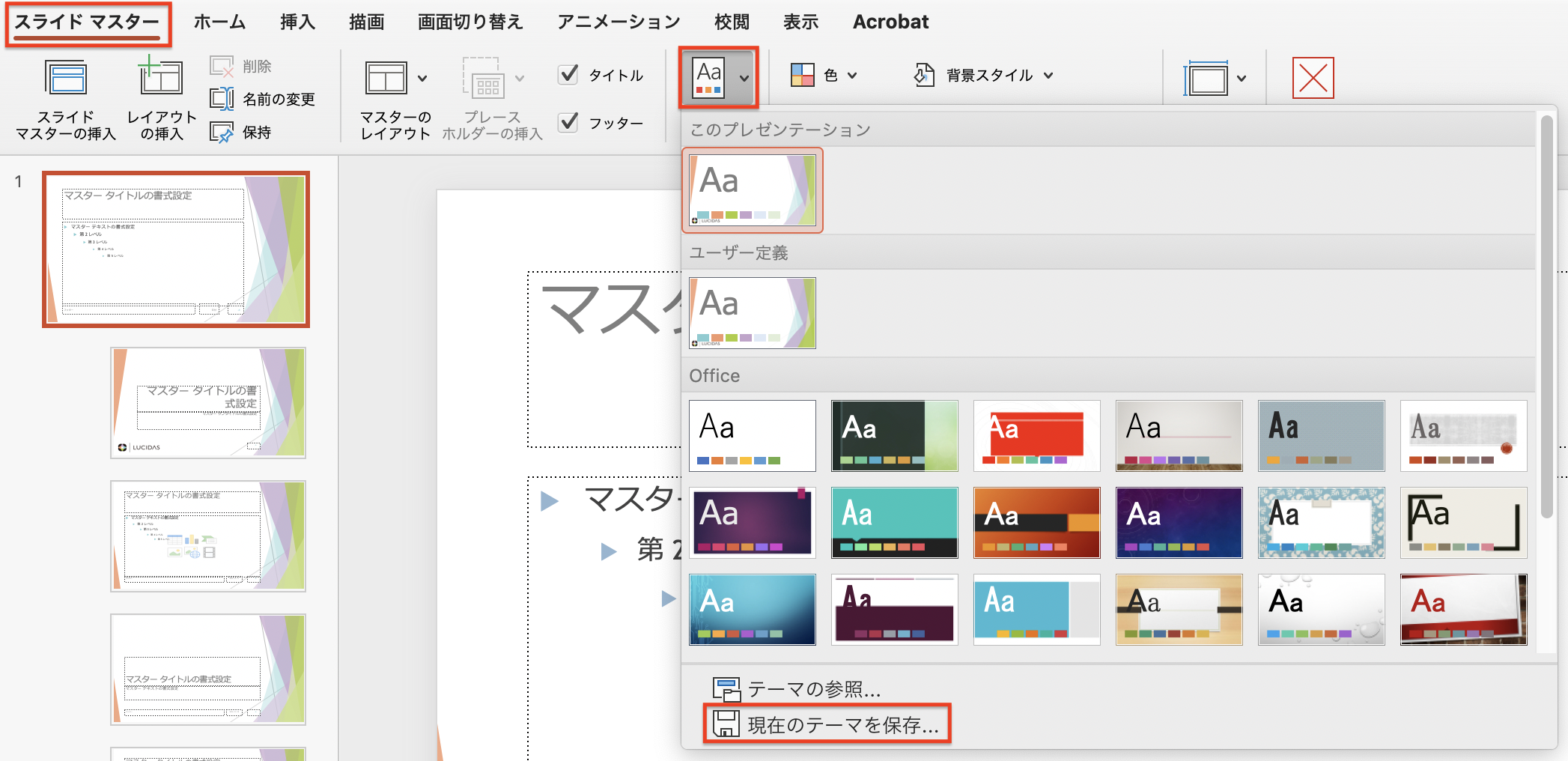
これで仕込みは完了です。
早速作ったテンプレートを使ってみよう!
あとはいつも通り、[新規作成]で[デザイン]タブから作ったテンプレートを選択するだけです。
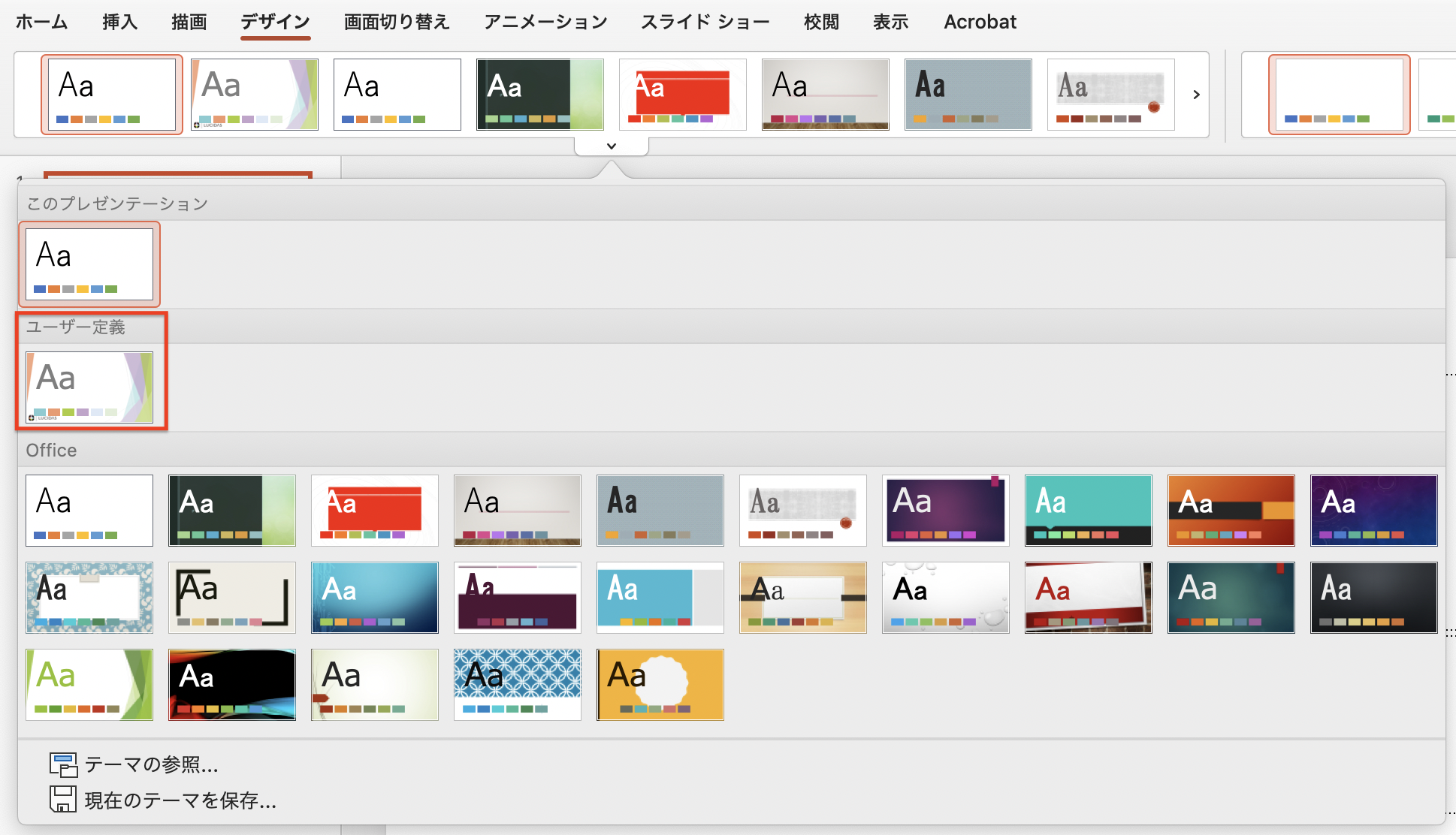
(テンプレートを作成した直後は、[スライドマスター]タブの[マスターを閉じる]で元のスライド編集画面に戻れます。)
既存のテンプレート同様、[新しいスライド]から用途に合ったスライドをお選びいただけます。
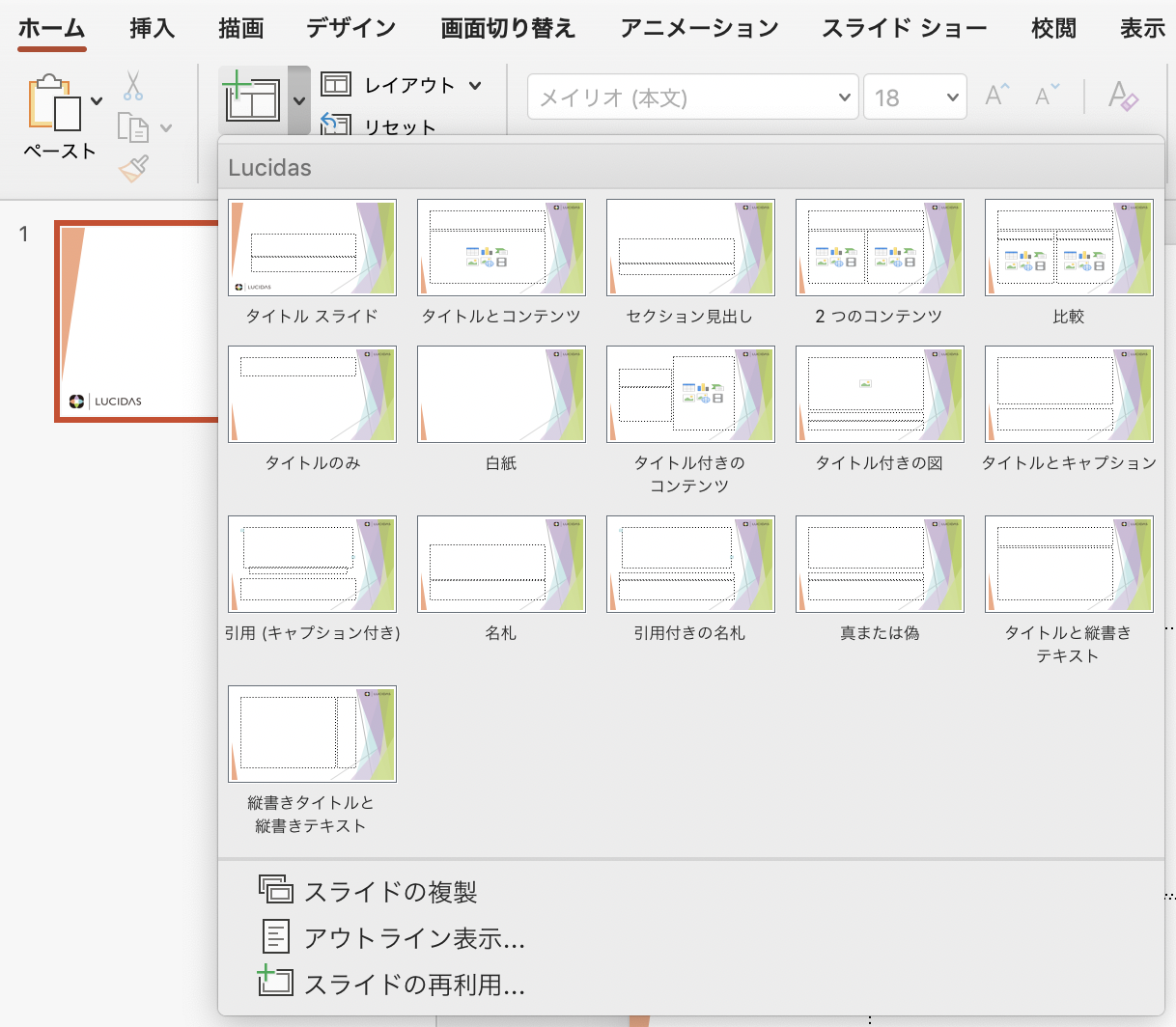
マスターに入れた要素は、実質ロックされることになりますので、「作業中に背景やロゴがズレてしまった」なんていう心配もありません。
ワンランク上のスライド・資料をより効率的に作成するためにも、ぜひ活用してみてくださいね!
メルマガ登録
マーケターやマーケティングにご興味のある方へ。些細なことから「おっ」と思う注目の事柄まで、読んでお得な情報をメールで配信中!気になる方は今すぐご登録を!

