「PDF」なるものが世に出た頃、まだ20代だったホンダです(年齢を逆算しないようにw)。
元々はペーパーレス社会を推進するため、それまで非常に容量が大きい上に、異なるパソコンの環境間で正しく表示させるのが困難だった印刷物のデータを軽く、展開しやすくするために発明されたのがPDFです。(そもそもPDFは「Portable Document Format」=「携帯可能書類フォーマット」の略なんです。)
今では、コンテンツマーケティングを進める上でも、コンテンツの入れものとしてPDFが使われる場面はまだまだ多く、今でもほぼこのフォーマット一択なのではないでしょうか。
大事なのは「ユーザーに優しいPDF」
PDFはほぼすべてのアプリから簡単に書き出せるので、あえて「どう書き出すか」を細かく考えたことはないという方がほとんどだと思います。でも、第三者に配布するためのダウンロードコンテンツ(DLC)をPDFで作る場合、いくつか注意すべき点が、実はあるんです!
大事なのはダウンロードしてくれるユーザーに優しいPDFを作ることで、どうすればそれができるかを考えてみます。
ダウンロードコンテンツ用のPDFに求められること
ユーザー目線で考えると、DLCに使われるPDFには
- テキストが抽出できる
- オフィスのプリンタでキレイに印刷できる
- しおりをクリックして目的の章にジャンプできる
- とにかく軽い
こんなことが求められると思うので、これら1つひとつを掘り下げていきます。
1. テキストが抽出できる
中のテキストをコピーするには、PDFにフォントが埋め込まれている必要があります。
テキストとして表示されているところは、必ずフォントを埋め込んで、画像としてテキストが表示されているままにしないようにしましょう。
画像になっているテキストは抽出できないばかりか、必要な解像度が足りないため、劣化コピーのように読みにくく、全くいいところがありません。とくに、複合機で書類を画像としてスキャンしたPDFにはフォントが埋め込まれないので要注意!
きちんとフォントが埋め込まれているかどうかは以下の画像のような手順で簡単に確認できます。
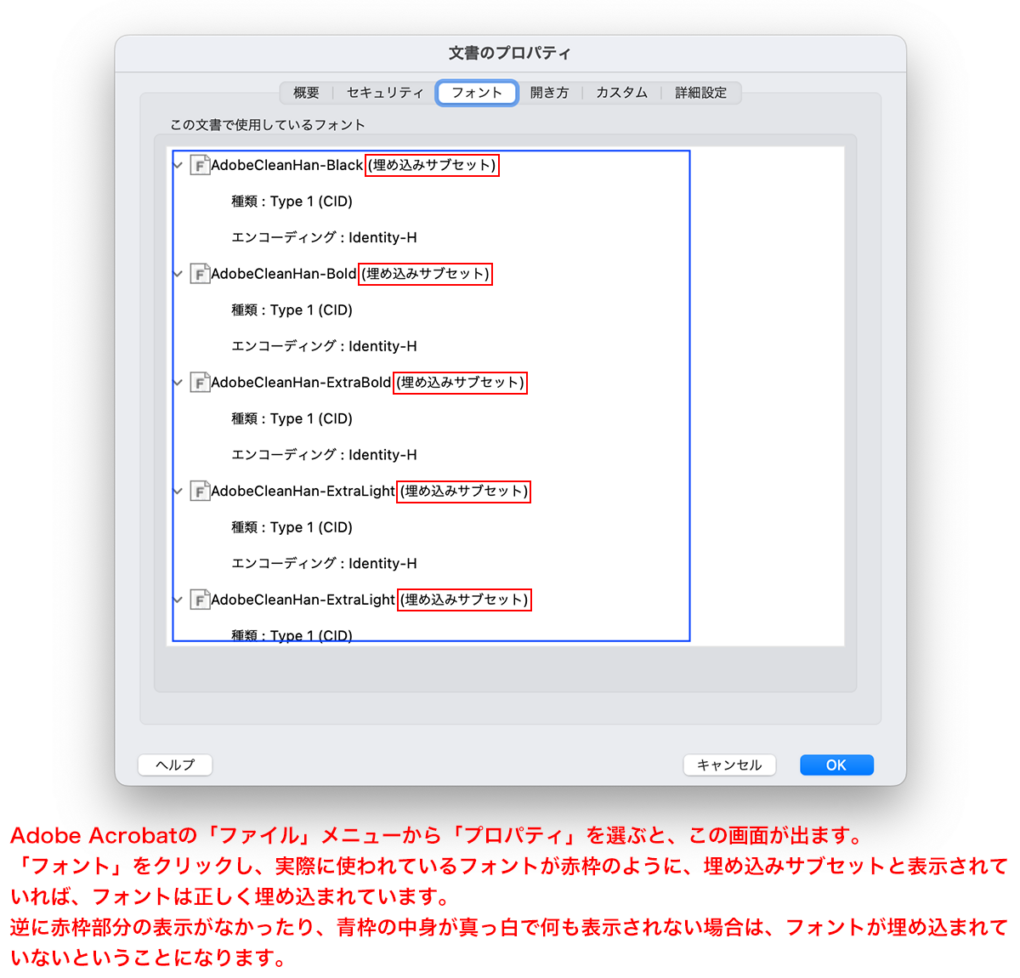
2. しおりをクリックして目的の章にジャンプできる
しおりはPDFが持っている機能なので、書き出されたPDFに編集ソフトでしおりを設定すればOKです。
PDFの編集ソフトは有償無償を含めいろいろありますが、推奨環境やできることにはそれぞれ差があるため、何を使うかはよく考えましょう。
ちなみにルシダスの場合、お客様向けのDLCはAdobe Acrobatで編集しています!
3. オフィスのプリンタでキレイに印刷できる
パソコンやスマホの画面ではキレイに表示されている写真でも、いざ紙に印刷するとギザギザやモザイクが目立ってしまうことがあります。プリンタでもキレイに印刷するためには、そのために必要な大きさ(解像度)の写真を使う必要があります。
4. とにかく軽い
ユーザーにダウンロードして使っていただくものなので、やたらと重いデータでユーザーの通信に負荷をかけるなどはもってのほか! 「とにかく可能な限り軽く」が正義です。メールで送受信できなくならないよう、容量制限が厳しめのサーバーに合わせた3〜4MBを上限にしましょう。
以上4つの要求のうち1はまず心配なしで、2もPDFを編集ソフトで処理すればOK。
残りの3と4は互いに関連があって、元データ作成時に気を付けなければならない共通のポイントが! ……それは、画像の扱いなのでした。
ここで、3を重視して画像を大きくする(解像度を上げる)とデータは重くなり、反対に4を重視して小さくする(解像度を下げる)と印刷時の荒れが目立つので、このバランスをどう取るかが結構悩ましかったりします。
実際にPDF資料を作ってみた
ここからは少し技術的な解説になりますが、もし読んでみて意味がわからなくても、最後にヒントを書いていますので、そのままお付き合いください!
今回は実際にサンプルを用意してあれこれ検討した結果、「画像を50%の大きさに縮めて貼り込むのがいちばんバランスが良さそう」という結論に達しました。
ご自身の目で確かめたい方は、こちらからサンプルをご覧ください!
画像を50%(面積比では1/4)に縮めるということは、解像度をデフォルトの72dpiから2倍の144dpiに上げるということ。それでもなおレイアウト的に大きい場合はさらに縮小せず、画像編集ソフトで元データを小さくしてください。ここ大事!
144dpiなら本格的な印刷に必要な350dpiには遠く及ばないものの、画面で200%に拡大しても荒れはさほど気になりません。レーザープリンタで原寸印刷しても荒れは目立たず、書き出したPDFのファイルサイズも実用性を損なわない程度に軽くできます。
とはいえ、これはホンダの主観による目安なので、あとはご自身でいろいろ試してみて、それぞれの使い方に合った設定を完成させて使いましょう。
最後に、意外に見落とされがちなのが、DLCに出てくる図版も「画像」であるということ。図版をむやみに増やしたり、他から引っ張ってきた表やグラフの巨大画像を縮めて使ったりすると、たちまちサイズは爆上がりするのでご注意を!
そうは言っても、技術的なことがよくわからない! いじくってもどんどんおかしなことになるばかりでお手上げだ〜!! (@_@) といった場合もご安心ください!
そんなときはAcrobatの最適化ツールが画像の解像度をいい具合に落としてくれて、PDFを簡単に軽量化できます! (無償版のAcrobat Readerにはありません……残念!)
ルシダスのDLCを例にとると、だいたいA4判1ページあたり100〜200KBほどのサイズになっています。軽いでしょ?
どんな中身でそのサイズなのか知りたい方は、ぜひこちらからダウンロードして参考にしてみてください!
執筆者プロフィール

- 学校では音楽関係の勉強をしてきたにもかかわらず、写植オペレーター兼版下フィニッシャーとして、約30年前にそのキャリアをスタート。工場にゴロゴロいた、もと活版…[続きを読む]
最新の投稿
 マーケティング2024年11月22日HTML vsテキスト マーケメールの最適解は?
マーケティング2024年11月22日HTML vsテキスト マーケメールの最適解は? デザイン2024年5月24日ユーザーに優しいPDFの作り方、教えます!
デザイン2024年5月24日ユーザーに優しいPDFの作り方、教えます! クリエイティブ2023年7月14日その入稿データ、大丈夫? 一発で決める画像入稿
クリエイティブ2023年7月14日その入稿データ、大丈夫? 一発で決める画像入稿 デザイン2022年7月1日デザイナーを喜ばせる!文字原稿のマル秘入稿テク
デザイン2022年7月1日デザイナーを喜ばせる!文字原稿のマル秘入稿テク
メルマガ登録
マーケターやマーケティングにご興味のある方へ。些細なことから「おっ」と思う注目の事柄まで、読んでお得な情報をメールで配信中!気になる方は今すぐご登録を!



